Как синхронизировать iPad с ПК двумя способами
 Приветствую вас, уважаемые читатели.
Приветствую вас, уважаемые читатели.
В этой статье я расскажу вам — как можно синхронизировать планшетный компьютер iPad с персональным компьютером двумя способами. Если вы являетесь счастливым обладателем планшетного компьютера iPad, то рано или поздно начнете задумываться о загрузке в iPad различных данных, т.е. о синхронизации iPad и компьютера. Далее…
Как конвертировать видео планшетника для iPad
 Приветствую вас, уважаемые читатели.
Приветствую вас, уважаемые читатели.
В сегодняшней небольшой заметке я покажу вам – как можно быстро конвертировать видео любого формата в ролик для iPad. Для того, чтобы конвертировать видео мы будем использовать простой, бесплатный инструмент, который позволит нам создавать небольшие по объему, качественные, “заточенные” специально для планшетного компьютера iPad ролики. Ссылка на эту программу будет ниже по тексту.
Когда вы приобретали свой планшетный компьютер iPad, то скорее всего рассматривали такую функцию как просмотр видео на нем. Планшетник имеет довольно неплохое разрешение экрана, что позволяет с комфортом просматривать на нем фильмы. Также, что немаловажно, планшетник поддерживает функцию скраббинга.
Скраббинг – по сути, обычная перемотка, возможность поставить воспроизведение видео с любого, необходимого вам, места. Впервые возможность скраббинга появилась в операционной системе iOS 3.
Для того, чтобы конвертировать видео для планшетного компьютера iPad мы будем использовать специальное программное обеспечение, сразу скажу, что оно абсолютно бесплатно. Приложение, о котором пойдет речь очень просто в использовании и не потребует от вас специальных знаний или умений.
Ну, что ж давайте перейдем к делу.
Программа для конвертации
Перейдите на сайт и скачайте приложение под названием «Hamster Video Converter» (для этого просто кликаем по его значку).

После того, как вы скачаете приложение, установите его. Это делается очень легко, просто запустите скачанный файл и следуйте инструкциям, которые будут появляться на экране. На данном этапе проблем возникнуть не должно, если у вас “вылетают” ошибки при установке программы, попробуйте закачать установочный файл заново, либо перезагрузите вашу операционную систему.
Процесс конвертации видео
Запустите установленную программу. Вам предложат выбрать файл который нужно конвертировать, нажмите кнопку «Добавить файлы» и добавьте видео, которые необходимо преобразовать.
Несомненный плюс программы в том, что она может конвертировать за один раз не один файл, а сразу несколько, что, несомненно, сэкономит вам время.

После того, как видео-файл появиться в списке, нажмите кнопку «Далее».

В поле «Устройство» выберите фирму Apple (изображение надкусанного яблока), далее выберите, непосредственно, само устройство, в данном случает — это iPad.
После того, как устройство выбрано, нажмите кнопку «Преобразовать», далее выберите папку в которую будет сохранен готовый файл. После окончания конвертации, ваше видео будет доступно в выбранной папке.
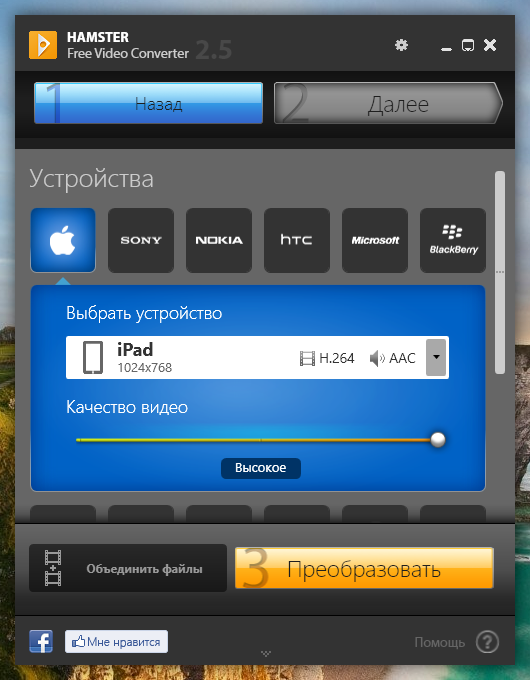
На сегодня это все.
Теперь вы знаете, как можно быстро сделать ролик для вашего планшетника, как оказалось — это совсем не сложно.
Не забудьте оставить комментарий к этой статье. Также подписывайтесь на RSS ленту сайта и на YouTube канал.
Как легко и быстро загрузить изображение на iPad
 Приветствую вас, уважаемые читатели.
Приветствую вас, уважаемые читатели.
В сегодняшней статье я расскажу вам – как вы можете легко и быстро загружать свои фотографии или просто изображение на планшетный компьютер iPad.
Помимо всех полезных функций, которыми оснащен планшетный компьютер, он еще и может выступать в роли цифрового фотоальбома. <
Цифровой фотоальбом – альбом, в котором хранятся цифровые фотографии с возможность их просмотра на этом же устройстве.
Из всех планшетников, которые я пытался приспособить для этой цели, лучшим оказался именно iPad. Во-первых, из-за высокого качества экрана, а так же из-за, довольно, удобной системы хранения фотографий.
Итак, давайте приступим к уроку – к загрузке изображений (планшетник “умеет” читать практически все популярные форматы) на iPad.
Загрузка
1. Подключите iPad к компьютеру
Совершенно логично, что для того, чтобы скинуть фотки на устройство, сперва нужно это устройство подключить к компьютеру.
Подключить планшетный компьютер к ПК можно двумя способами: через USB кабель и с помощью Wi-Fi. На мой взгляд, если вы подключите планшетник через USB шнур, то загружать изображения будет намного удобнее.
2. Запустите на ПК папку «Мой компьютер»
После того, как необходимая папка будет запущена, найдите в поле «Портативные устройства» ваш iPad. Кликните по его значку.
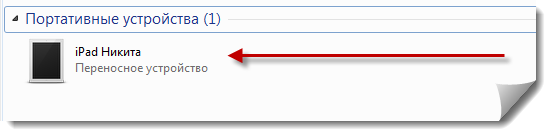
Далее, кликните по значку «Жесткого диска» и выберите папку с названием DCIM. В этой папке у вас должны находится еще две папки: одна с фотографиями сделанными на iPad, другая с изображениями которые были закачаны на iPad.
Вы может скинуть свои изображения в любую из двух папок. После этой несложной процедуры, ваши фотографии будут доступны, непосредственно, с самого планшетного компьютера iPad.
На этом все, теперь вы знаете как можно легко загрузить любое изображение (в том числе фотографии высокого качества) на ваш планшетный компьютер. Не забывайте оставить комментарий к этой статье, это очень важно для меня. Также подписывайтесь на сайта и на .
Подключаем iPad к компьютеру через Wi-Fi или USB
 Приветствую вас, уважаемый читатель.
Приветствую вас, уважаемый читатель.
В этой заметке я расскажу вам — как правильно подключить iPad к ПК несколькими способами. Вообще, подключить к компьютеру можно двумя способами: через USB и с помощью Wi-Fi. Вы можете выбрать для себя любой понравившийся способ подключения к компьютеру, для кого-то будет удобнее подключить через USB шнур, кто-то не любит возится с проводами и поэтому выберет передачу по Wi-Fi.
Как вы думаете, зачем, вообще, нужно связывать компьютер и iPad?
Правильно! Для того, чтобы закачивать на ваш планшетный компьютер различные мультимедийные файлы, такие как: фильмы, книги, музыку и изображения.
Для чего все это нужно на планшетном компьютере, думаю, объяснять не нужно. Ведь многие именно для удобного просмотра фильмов, чтения книг и прослушивания музыки и покупали этот замечательный планштеник.
Так же это нужно, чтобы “скидывать” с iPad’а фотографии, которые вы им сделали.
Подключение с помощью USB
Для этого вида подключения вам понадобится стандартный кабель, который идет в поставке вместе с планшетником. Этот кабель универсальный: для зарядки iPad от сети и для подключения к компьютеру. Вот так он выглядит.
Кабель от iPad 1,2,3
Если к кабелю подключить вот такой блок, то он становиться сетевым кабелем (но, это не тема данной статьи).

Кабель от iPad 4
Как видите, кабель от iPad 4 немного отличается от кабелей предыдущих версий планшетников, но в нашем вопросе это существенно роли не играет.
Итак, давайте перейдем к подключению.
Вставьте один конец кабеля в свой планшетник вот таким образом.

Другой конец кабеля вставьте в USB гнездо компьютера или ноутбука, как видите тут нет ничего сложного.
После того как кабель будет подключен, на вашем компьютере должна запуститься программа iTunes, которая служит для передачи файлов с компьютера на планшет.
Подключение с помощью Wi-Fi
Подключить iPad к компьютеру по Wi-Fi — это по сути просто синхронизировать iPad c iTunes по Wi-Fi. Т.е. вы закидываете в iTunes все необходимые файлы, включаете Wi-Fi на компьютере и на планшетнике, далее, по желанию, уже можете синхронизировать iPad.
Теперь давайте посмотрим на реализацию этой задачи. Решение будет в два этапа: включение синхронизации в iTunes и, непосредственное, управление синхронизацией с планшетника.
Включение синхронизации в iTunes
• Подключите iPad к компьютеру по USB. Эту операцию необходимо сделать для того, чтобы один раз настроить синхронизацию программы iTunes с планшетным компьютером iPad
• Зайдите в iTunes
• В правой панели выбираем ваше устройство, переходим в окно «Обзор»
• Спускаемся в самый низ окна и в поле «Параметры» ставим галочку напротив пункта «Синхронизация этого iPad по Wi-Fi»
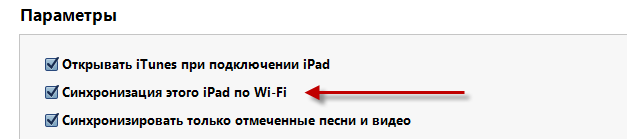
Управление синхронизацией с планшетника
• Переходим в настройки вашего планшеника
• В поле «Основные» кликаем по пункту «Синхронизация с iTunes»
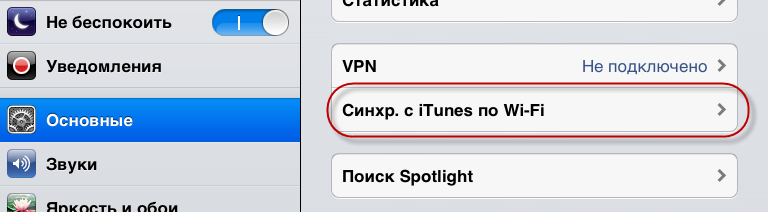
• Для начала синхронизации нажимаем на кнопке «Синхронизировать»

На этом все, теперь вы знаете как подключать свой планшетник к компьютеру разными способами: через USB и с помощью Wi-Fi.
Буду признателен если вы оставите комментарий к данной статье. Также можете подписаться на и .
Как легко и быстро перезагрузить iPad?
 Приветствую вас, уважаемый читатель.
Приветствую вас, уважаемый читатель.
В этой статье я расскажу вам как перезагрузить iPad. Вообще, зачем перезагружать iPad? Далее…
Как удалить приложение с iPad двумя способами
 Приветствую вас, уважаемый читатель.
Приветствую вас, уважаемый читатель.
В сегодняшней, небольшой, заметке я расскажу вам, как удалить программу с планшетного компьютера iPad. Казалось бы – что может быть проще удаления программ с планшетника, но если не знать как, то каким бы простым не было это действие – выполнить его будет не возможно. Далее…
Создаем папку в iPad за две секунды
 Приветствую вас, уважаемый читатель.
Приветствую вас, уважаемый читатель.
В сегодняшней небольшой статье я расскажу вам как быстро, буквально за две секунды, добавить папку на рабочий стол вашего планшетника. На данном планшетнике, как и на обычном компьютере, есть возможность создать папку, в которую можно помещать значки приложений. Далее…
Как подключить свой iPad к интернету несколькими способами
 Приветствую вас, уважаемые читатели.
Приветствую вас, уважаемые читатели.
В сегодняшней статье я расскажу вам, как подключить ваш планшетный компьютер iPad к всемирной паутине.
Как вы, наверно, уже знаете, у планшетного компьютера iPad есть возможность подключаться к интернету. С помощью интернета вы можете скачивать на свой гаджет различные мультимедийные приложения, игровые приложения, музыку, фильмы и т.д.
Также, в iPad есть встроенный интернет-браузер, с помощью которого вы можете просматривать интернет-странички, также очень удобно пользоваться социальными сетями.
Все это, конечно, хорошо, но давайте вернемся к нашему вопросу — как подключить планшетник к internet.
Настройка Wi-Fi на iPad
Доступ к интернету на iPad доступен с помощью беспроводных сетей Wi-Fi.
Для того, чтобы включить Wi-Fi на вашем планшетнике:
1. Перейдите в настройки;
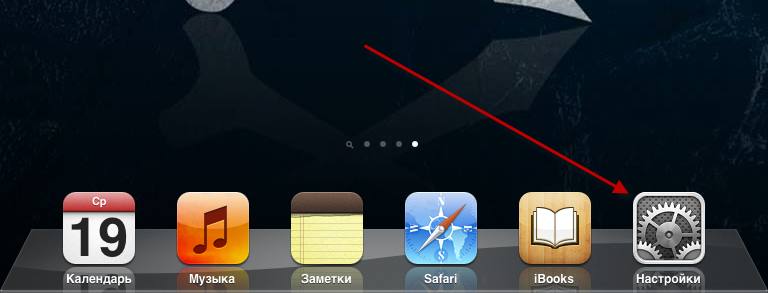
2. Выберите пункт Wi-Fi;

3. Включите Wi-Fi (передвинув ползунок вправо).
Выберите доступную сеть, если она запоролена, то введите пароль.
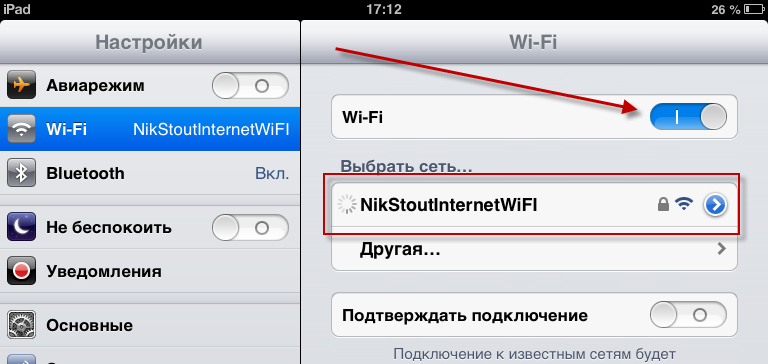
Что делать если нет доступных Wi-Fi сетей?
Если поблизости нет доступных сетей, то вы может создать свою домашнюю Wi-Fi сеть и с успехом и комфортом ей пользоваться.
Ниже мы рассмотрим процесс создания сетей с помощью различных устройств.
Сеть с помощью Wi-Fi роутера
Если на вашем домашнем компьютере есть подключение к интернету, то скорее всего вы пользуетесь проводным DSL интернетом. Вы с легкостью можете «передать» ваш интернет на iPad через Wi-Fi. Для этого вам понадобится Wi-Fi роутер.

С помощью антенны, которую вы можете видеть на изображении, будет идти передача Wi-Fi.
Подобные роутеры можно купить в любом компьютерном магазине, стоит он порядка 2000-3000 тысяч рублей.
Устанавливается данное устройство очень легко, просто подключите роутер к DSL линии, подключите к копмьютру, вставьте диск, который шел с устройством и следуете инструкциям.
Wi-Fi сеть с компьютера
Нет роутера или просто не хочется с ним возиться, а сеть-то нужна? Выход есть. Вы можете «расшорить (раздать)» ваш интернет с помощью обычного Wi-Fi приемника, например такого.

Для того, чтобы создать Wi-Fi вам понадобится бесплатная программа, которая называется — Connectify — скачать ее вы можете по этой ссылке —
Инструкция по настройке программы.
Wi-Fi сеть с ноутбука
Если у вас есть ноутбук, то вообще замечательно. Ни каких дополнительных устройств не нужно, вы может создать Wi-Fi сеть с помощью приемника встроенного в ваш ноутбук.
Так же, как и в предыдущем случае скачайте программу для раздачи Wi-Fi, смотрите видео инструкцию и настраивайте.
На сегодня это все. Надеюсь, я ответил на вопрос — как подключить и настроить интернет на планшетном компьютере iPad. Если у вас есть какие-либо вопросы, то задавайте их в комментариях к этому посту. Я так же буду рад, если вы будете периодически заглядывать на данный ресурс.




