Небольшой мануал по iTunes
 Приветствую вас, любители планшетных компьютеров, в данном случае любители iPad.
Приветствую вас, любители планшетных компьютеров, в данном случае любители iPad.
Сегодня я постараюсь написать максимально подробный мануал, в котором попытаюсь ответить на популярный вопрос, который задает большое количество начинающих пользователей Apple устройств: как пользоваться iTunes.
- Содержание:
- Загрузка и установка
- Настройка внешнего вида
- Загрузка файлов на Apple устройство
- Варианты синхронизации
- Доступ в iTunes Store
- Обновление программы
Если вы не знаете, то программа iTunes служит для управления вашим гаджетом (iPad, iPhone или iPod), непосредственно, с персонального компьютера под операционками: Windows или Mac OS. Также с помощью данного инструмента вы можете делать перепрошивку устройства и закидывать на него различные мультимедийные файлы (видео, музыку и т.д.)
Ну что ж, давайте приступим, и начнём разбираться, как пользоваться программой iTunes. Начнем мы тему “Как пользоваться iTunes”, естественно, с загрузки и установки самой программы на вашем персональном компьютере.
Загрузка и установка
Скачать и установить iTunes вы может на официальном сайте компании Apple, вот прямая ссылка на страницу загрузки — http://www.apple.com/ru/itunes/download/. На открывшейся страничке введите свой электронный почтовый ящик и кликните по, большой, зеленой кнопке “Download”.
Внимание: не скачивайте iTunes со сторонних сайтов, а то рискуете подхватить вирус на свой компьютер, что, согласитесь, не совеем приятно.
Настройка внешнего вида
После того, как вы скачаете и установите программу, вам нужно настроить ее внешний вид, чтобы все менюшки и прочие необходимые вещи были всегда на виду и все было правильно. Первым делом сделайте видимой строку меню в программе, для этого нажмите сочетание клавиш: CTRL+B. Итак, теперь мы имеем более мене приличный вид инструмента, но это еще не все.
Теперь сделайте видимым боковое меню (именно с помощью этого меню мы будет производить все необходимые операции), для этого нажмите сочетание клавиш: CTRL + S. Теперь вы стали, практически мастером iTunes. Можете переходить к более сложным вещам, например к загрузке видео на ваш гаджет.
Загрузка файлов на Apple устройство
Для загрузки файлов (видео, аудио, книги) на ваш Apple гаджет:
- Подключите устройство к компьютеру, желательно с помощью USB кабеля (шел в комплекте с самим гаджетом);
- В боковом меню, в поле “Медиатека” выберите папку, подходящую к вашему контенту. Например, если хотите загрузить музыку, то выберите “Музыка”, если хотите загрузить видео, то выбирайте пункт “Фильмы”;
- После того, как вы выберите подходящую папку справа от бокового меню появиться рабочая область на которую вам нужно будет перенести необходимые файлы (по аналогии с тем как вы переносите файлы из папки в папку).
Итак, вы добавили фалы в медиатеку, теперь вам нужно правильно перенести эти файлы на ваше Appple устройства. В этом деле нам поможет такая вещь как – синхронизация.
Варианты синхронизации
Синхронизировать iTunes и ваше устройство можно двумя способами: непосредственно с помощью подключения вашего гаджета к компьютеру и, второй, беспроводной способ – синхронизация при помощи Wi-Fi сети, ниже мы рассмотрим оба этих варианта.
С помощью кабеля
1. Подключите гаджет к компьютеру;
2. Запустите iTunes;
3. В боковом меню выберите ваше устройство (если оно там не отображается, значит, вы его не подключили);
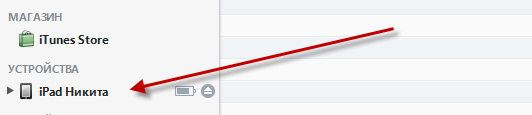
4. В панели справа от бокового меню, внизу окна программы, вы найдете большую кнопку с надписью “Синхронизировать”;

5. Нажмите на эту кнопку и добавленные вами файлы (видео, аудио, книги), магическим образом, появятся на вашем Apple устройстве.
По Wi-Fi
Ответ на вопрос: ”Как пользоваться iTunes” был бы не полным, если бы я не рассказал о синхронизации по Wi-Fi. Для того, чтобы использовать синхронизацию по Wi-Fi вам нужно ее сначала настроить, для настройки, вам, опять же, придется подключить ваше устройство к компьютеру. Но не бойтесь, после настройки все будет ок, и вы сможете синхронизироваться без проводов.
Настраиваем:
- Подключаем гаджет к компьютеру и запускаем программу iTunes;
- В боковой панели выберите ваше устройство;
- В рабочей области (находится справа от бокового меню) перейдите на вкладку обзор;
- Спуститесь вниз и в поле “Параметры” поставьте галку напротив “Синхронизация этого iPad по Wi-Fi”.
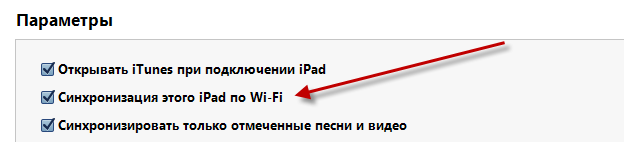
Синхронизация настроена, теперь, когда понадобиться синхронизировать ваше устройство вам нужно:
- Зайти в настройки вашего гаджета;
- Выбрать пункт “Параметры”;
- Найдите строку “Синхр. с iTunes по Wi-Fi” и нажмите на нее, в открывшемся меню нажмите кнопку “Синхронизировать”.
Доступ в iTunes Store
Также с iTunes вы можете получить доступ к магазину App Store, в котором можете загрузить видео, музыку, книги и приложения. Для доступа в iTunes Store, в боковой панели, выберите пункт “iTunes Store”.
Внимание: для того, чтобы появилась возможность загружать файлы (видео, аудио и т.д.) на ваше Apple устройство вам необходимо зарегистрировать Apple ID.
Обновление программы
Чтобы не подвергать ваш домашний компьютер и Apple устройство риску заражения вирусами, рекомендуем регулярно проверять и загружать новые версии iTunes. Для того, чтобы проверить наличии обновлений вам нужно: в меню выбрать пункт “Справка”, в меню справка выберите пункт “Обновления”. Программа автоматически проверит наличии обновлений, если такие найдены, то они автоматически будут загружены.
На этом все, надеюсь, я хотя бы вкратце ответил на вопрос: ”Как пользоваться iTunes”. Не забываем оставлять комментарии.
 Обновление ipad
Обновление ipad Как пользоваться itunes на компе
Как пользоваться itunes на компе Как подключить ipad к компьютеру по wifi
Как подключить ipad к компьютеру по wifi Apparchitect как пользоваться
Apparchitect как пользоваться Как открыть divi файлы на айпад
Как открыть divi файлы на айпад Как делать покупки в app store
Как делать покупки в app store Как проверить айфон на подлинность
Как проверить айфон на подлинность Загрузить айтюнс для айпада
Загрузить айтюнс для айпада Сканировать книги в директории
Сканировать книги в директории Прикольные программы для айпад
Прикольные программы для айпад 